
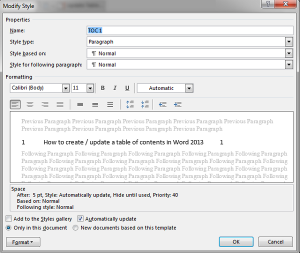
In the Paragraph dialog box, go to the Indentation section, select the Special drop-down arrow, then choose Hanging. Right-click the highlighted text, then select Paragraph. Highlight one or more entries that you want to have a hanging indent. Indenting all but the first line of a paragraph is a common style for bibliographical references and other citations. Use a Hanging Indent for References, Works Cited, or Bibliography List Move the bottom (up-arrow) slider on the ruler to shift the text in the second row and below. Select the paragraph that will have the hanging indent. Place the cursor at the end of the paragraph and press Enter to create a new paragraph with a hanging indent.Īlternatively, you can set a hanging indent using the ruler (located under the Ribbon). The paragraph you selected has a hanging indent. The Preview section at the bottom of the dialog box shows how the text will look.

In the By text box, enter a positive value using quarter-inch increments. In the Indentation section, select the Special drop-down arrow and choose Hanging. In the Paragraph dialog box, select the Indents and Spacing tab. In the Paragraph group, select the dialog box launcher.

Open the document, select the paragraph you want to format as a hanging indent, then go to the Home tab. Here are the basic steps for setting up a hanging indent. Instructions apply to Word for Microsoft 365, Word 2019, Word 2016, and Word 2013. This article explains three ways to set up a hanging indent in Word. In the Styles group, right-click Normal and select Modify to create a custom hanging indent.


 0 kommentar(er)
0 kommentar(er)
